近日有一些小伙伴咨询小编关于PS怎么为照片添加散景光斑呢?下面就为大家带来了PS为照片添加散景光斑的教程,有需要的小伙伴可以来了解了解哦。
本期为你们带来的文章是关于adobe photoshop cc的PS怎么为照片添加散景光斑-PS为照片添加散景光斑的教程,让我们一起去下文看看吧。
1、点击打开滤镜,模糊画廊,移轴模糊。

2、设置倾斜便宜,调整模糊值和扭曲度。
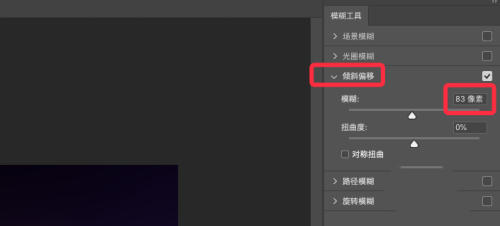
3、然后拖动调整虚线,露出中间需要保留的清晰位置。
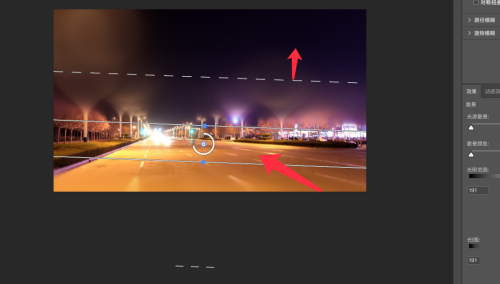
4、再点击效果,设置参数如下图。
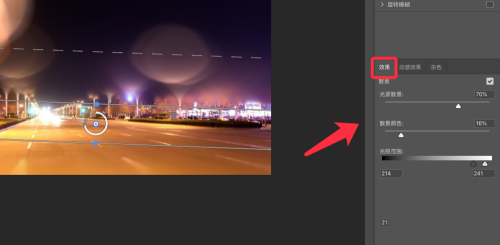
5、点击杂色,选择颗粒,为光斑增加颗粒感。
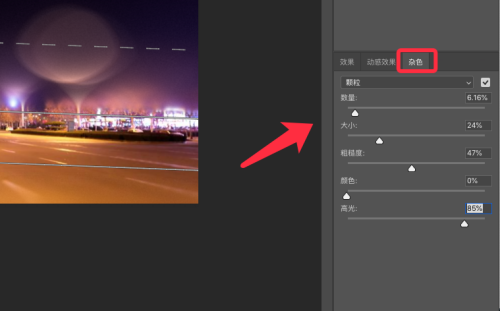
6、设置完成后,点击确定按钮关闭界面。
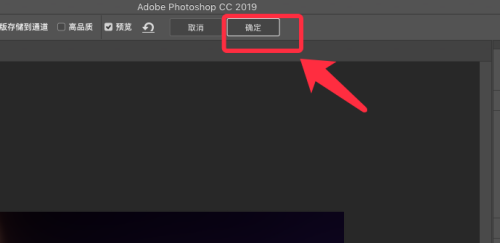
以上就是小编为大家带来的PS怎么为照片添加散景光斑-PS为照片添加散景光斑的教程全部内容,希望能够帮到大家!更多内容请关注攻略库








发表评论 取消回复