你们是不是和小编一样都喜欢使用Adobe Illustrator CS6软件,那么你们晓得Adobe Illustrator CS6如何画矩形网格吗?接着,小编就为各位带来了Adobe Illustrator CS6画矩形网格的方法,对此感兴趣的用户快拉来下文看看吧。
相信有很多用户都有已经知道了adobe illustrator cs6,在这里小编就介绍一下Adobe Illustrator CS6如何画矩形网格-Adobe Illustrator CS6画矩形网格的方法
打开桌面上的Adobe Illustrator CS6软件
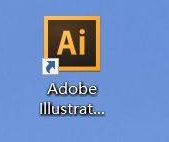
在菜单栏找到并依次点击【文件】、【新建】
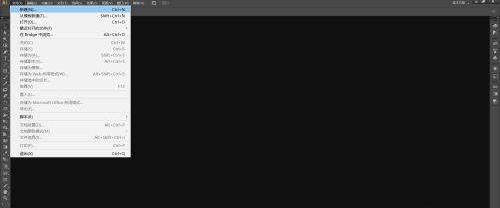
在弹出的窗口设置好参数,点击【确定】,新建文档
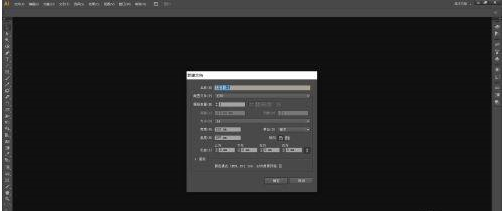
在左边工具栏里找到并长按【直线段工具】打开下拉列表

在下拉列表里选择【矩形网格工具】
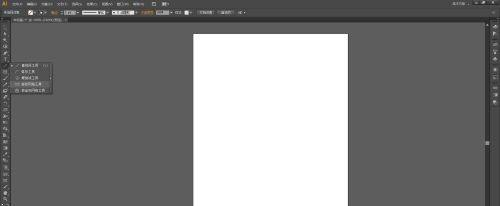
使用【矩形网格工具】在画布上单击并拖动,然后释放,矩形网格就画好了

设置好参数之后点击【确定】,矩形网格就画好了

以上就是小编为大家带来的Adobe Illustrator CS6如何画矩形网格-Adobe Illustrator CS6画矩形网格的方法全部内容,希望能够帮到大家!更多内容请关注攻略库













发表评论 取消回复