我们在使用Word进行文档编辑的时候,若想输入数字公差,该怎么操作呢?下面小编就将Word输入数字公差的方法和大家分享一下哦。
今天,小编为大家带来了Word怎么输入数字公差-Word输入数字公差的方法,希望能够帮助到大家。更多精彩的内容,小编将持续为大家更新,敬请期待!
第一步,打开word,输入需要的数字以及上下公差。

第二步,选中上标公差,点击鼠标右键,选择“字体”。
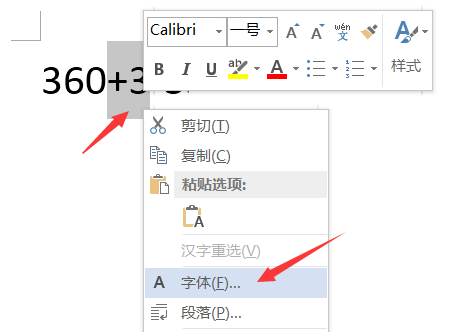
第三步,在弹出来的字体页面中,勾选“上标”,点击“确定”。
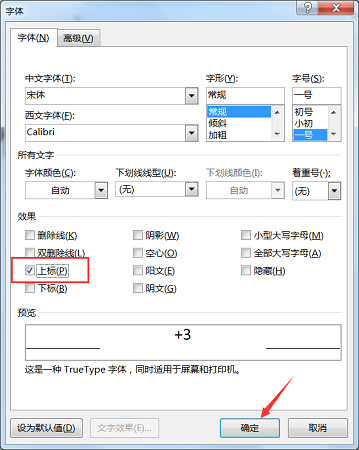
第四步,再选中下标部分,点击鼠标右键,选择“字体”。
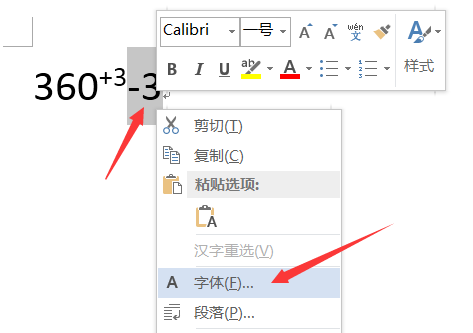
第五步,勾选“下标”,点击“确定”。
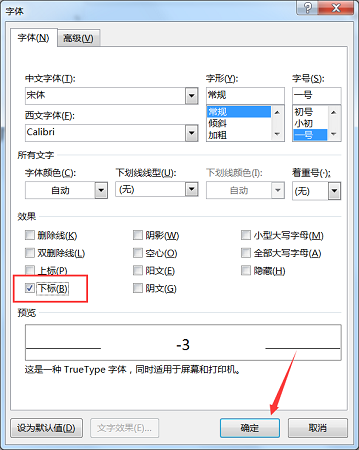
第六步,将上标和下标一起选中,在上方工具栏点击“中文板式”,选择“双行合一”。
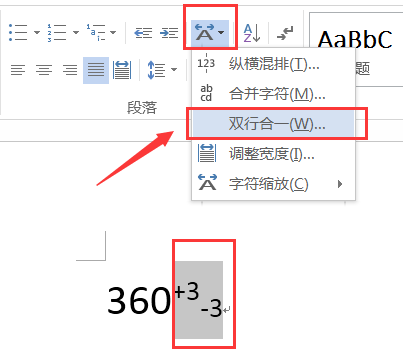
第七步,在弹出来的页面中,将上标和下边之间添加一个空格,点击“确定”。
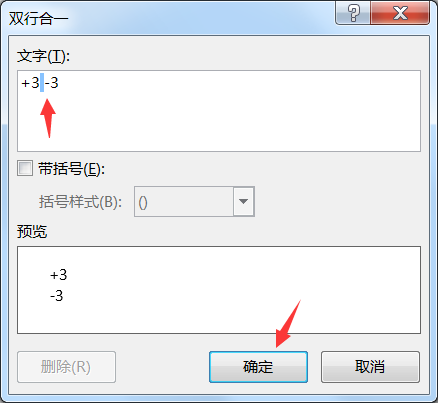
第八步,这样就成功为数字添加上了公差。
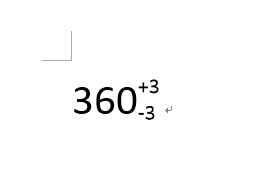
以上就是小编为大家带来的Word怎么输入数字公差-Word输入数字公差的方法全部内容,希望能够帮到大家!更多内容请关注攻略库







发表评论 取消回复